Use Data Timelines to Select Clips & Send Instructions to Editors
Data timeline is a collection of timecode metadata tags or text applied to an audio or video asset in Zoom. Usually metadata is applied to an entire asset but using the data timeline feature, any metadata field in a designated group can be used to capture metadata at any point in time within your media.
In this article we focus on the use-case for business owners: Quickly selecting clips with annotated instructions to your editors using the data timeline feature in Zoom, without resorting to long & confusing emails, documents or instant messages to your creative team.
Zoom supports two types of data timelines
- AI system generated data timeline including but not limited to automatic speech to text transcriptions, face, celebrity, logo recognition on the timeline. AI data timelines are automatically updated by the Zoom AI Hub and you as a user do not need to edit them
- User generated data timelines: these allow you as a business owner to add your own tags or text on sub-clips on a media asset.
Prerequisites
- Media manager has designated one or more metadata groups with fields as data timelines. Only fields within designated metadata groups can be used as the target of a data timeline.
- The audio or video has been ingested and a proxy transcoded. The time accurate proxy is what you will use to add a data timeline tag.
- In your Web Client or Desktop app you have write permissions on the vault to edit data timelines.
Benefits of Data Timelines
- Select clips or send instructions to your editors in real time so they can import them as markers in an NLE such as Adobe Premiere Pro. This allows your editors to quickly edit based off your instructions in the data timeline
- Search inside an audio or video based off the data timeline tags and jump straight to the specific moment described by the data time line value such as a goal celebration, use of a profanity in audio for content moderation, or to find a specific face in a video etc
- Allow your editors to quickly sync audio with video by adding audio VO scripts in the raw footage that lines up with the recorded VO track.
- Turn on subtitles via a transcription data timeline on the video
- Switch between one or more translations of the subtitles
Keyboard Shortcuts
| Keyboard Shortcut | Action |
|---|---|
| i | Mark in the start of a data timeline |
| o | Mark out the end of a data timeline |
| Enter | Enter a text value |
| J | Slow down the video playback |
| K | Pause video |
| L | Speedup the video playback |
| Shift + Mouse click | Select all data timelines from first to the last click |
Related Links
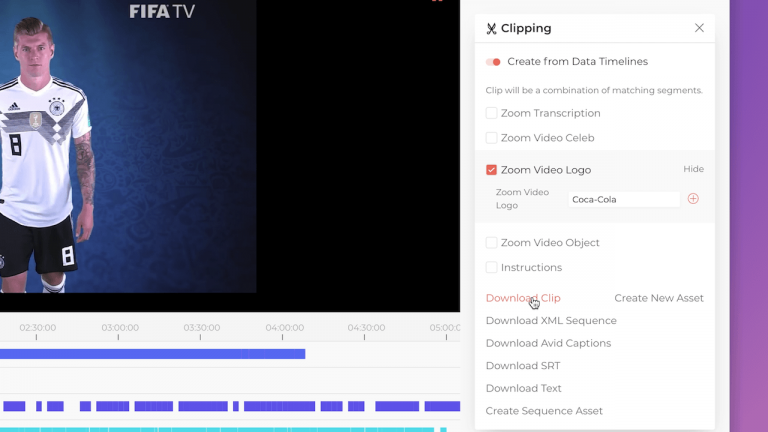
Using the Clip Actions in Zoom Desktop app or the Web Client
In this article, you will learn how to easily create clips using the data timeline features in the Zoom Web and Desktop client.
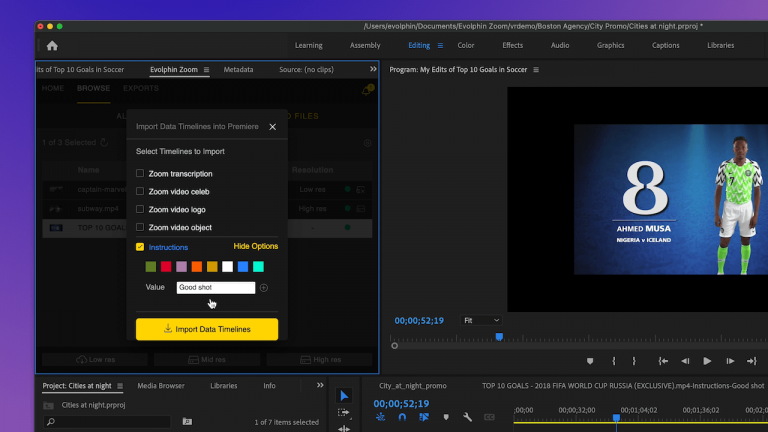
Use Data Timeline Markers to Speedup Edits in Adobe Premiere Pro
Data timeline is a collection of timecode metadata tags or text applied to an audio or video asset in Zoom.
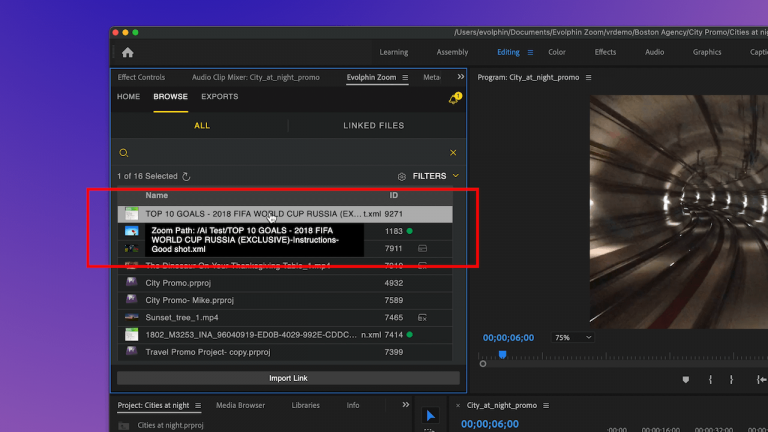
Import Pre-cut FCP XML Sequence in Adobe Premiere Pro
Producers can create a sequence (Final Cut Pro) that can be imported using the Zoom Plugin into Adobe Premiere.
- Last modified on