In-place Ingest High-Res Media
In this article you will learn about the In-place ingest workflow that allows you to quickly upload large media assets into Evolphin Zoom.
The “In-place Ingest” workflow is efficient as it does not perform any additional media copy, does not automatically create the destination folder path in Zoom, to your current media store folder.
When you use In-place Ingest you are trading speed of copying over the ease of organizing the files automatically in Zoom.
In other words, unlike the “Copy-on Ingest” workflow where Zoom creates the sub-folders under a designated media folder, also referred to as TPM (Third Party Mount Point folder), you are responsible for creating the folder structure in the TPM that mirrors the destination folder structure in Zoom repository.
Zoom simply respects the sub-folder structure in TPM and clones the same folder structure to the high-res media store in the cloud (AWS S3) or on an on-premise shared storage such as a SAN.
Before you begin
Copy-on Ingest versus In-place Ingest in Zoom
How does Copy-on ingest differ from In-place ingest? When does it make sense to use one over the other? Learn more about the two ingest workflows.
Prerequisites
- Ensure your media manager has designated a media folder as the TPM:
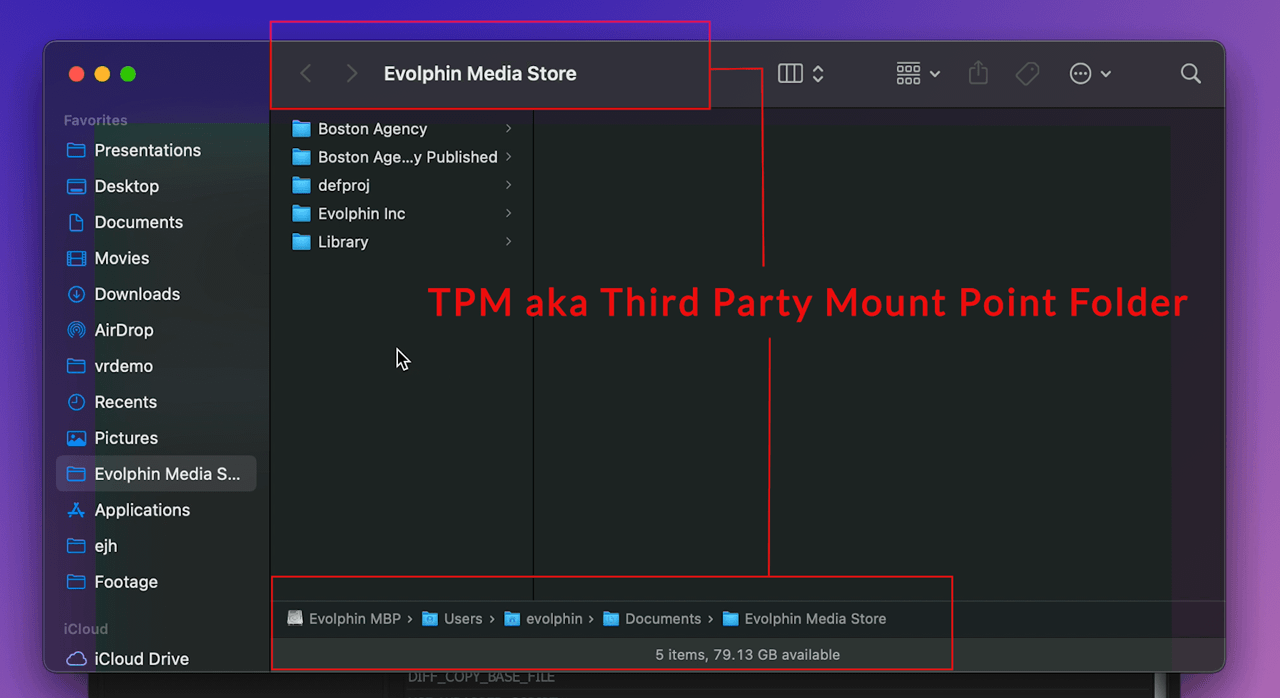
- Check your Evolphin Icon > Settings > Advance Properties > THIRD PARTY MOUNT POINT folder location and confirm a valid TPM exists:
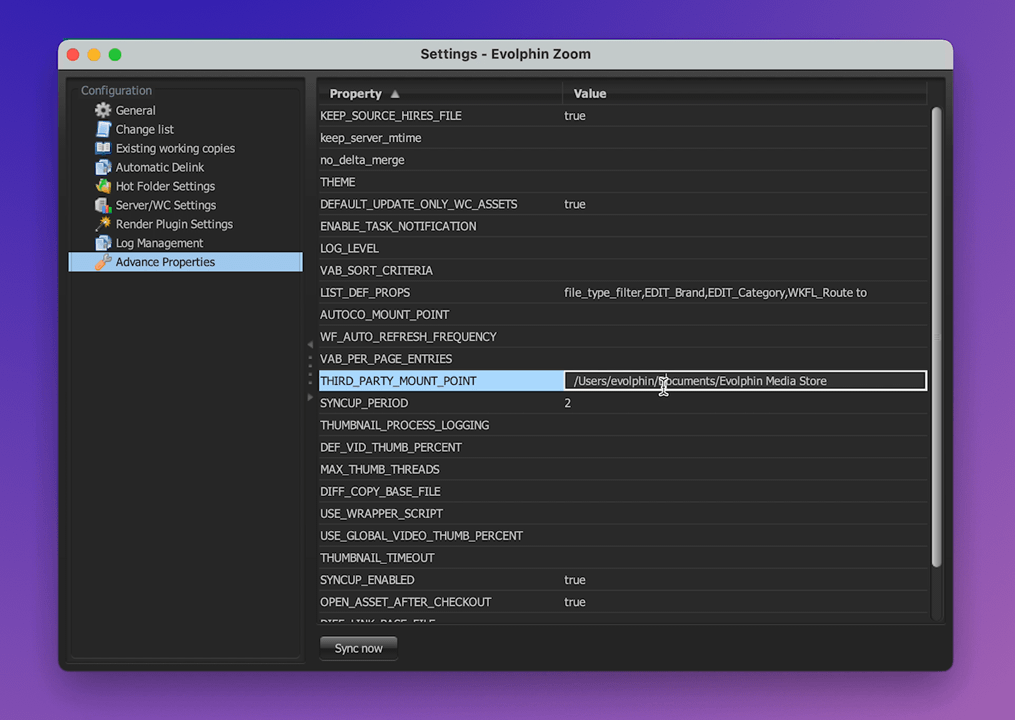
Benefits
The In-place-Ingest feature provides the following benefits:
- Avoids any extra copies on the desktop; providing the quickest way to ingest files into Zoom.
- Allows you to transfer camera cards, image sequences, and high-res clips straight to the cloud using the Zoom S3 Transfer Manager Hub.
Procedure
- Create a folder structure for your media in the TPM to mirror the folder structure you want to have in the Zoom repository. And then, copy or move your incoming media folder or files under the TPM sub-folder.
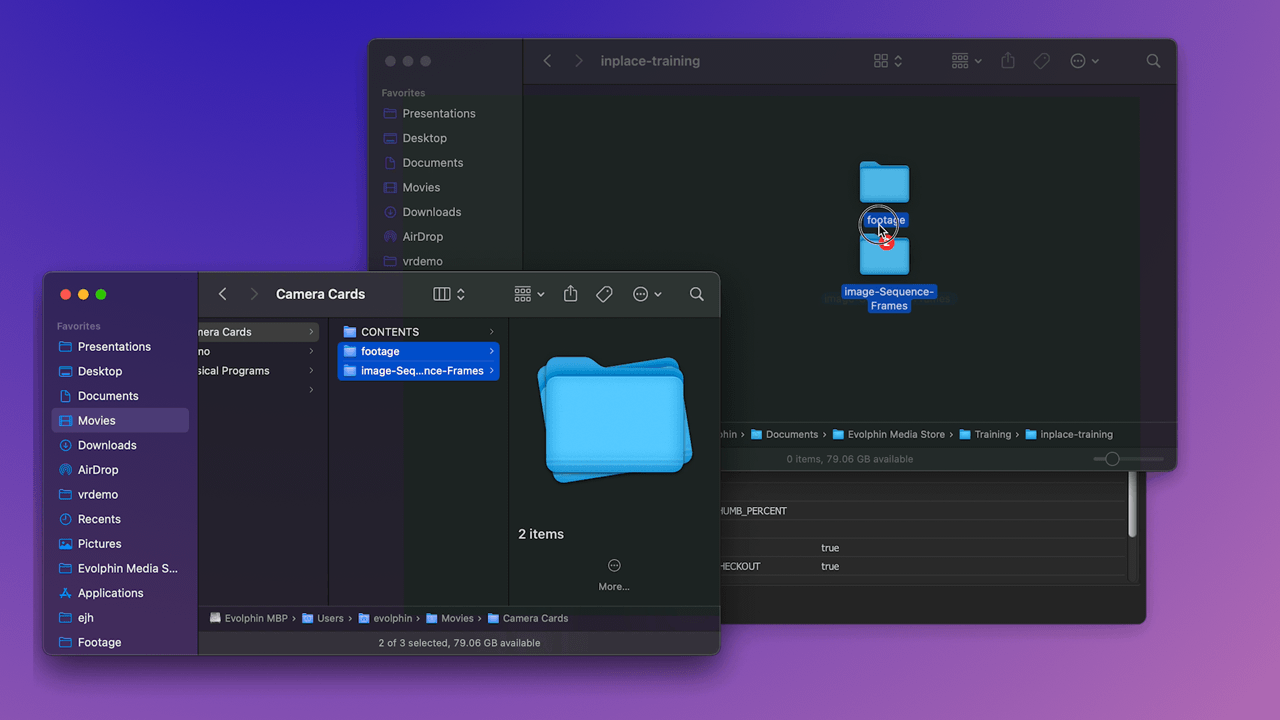
- Drag-n-drop your files from the TPM to a destination folder in the Zoom Desktop application.
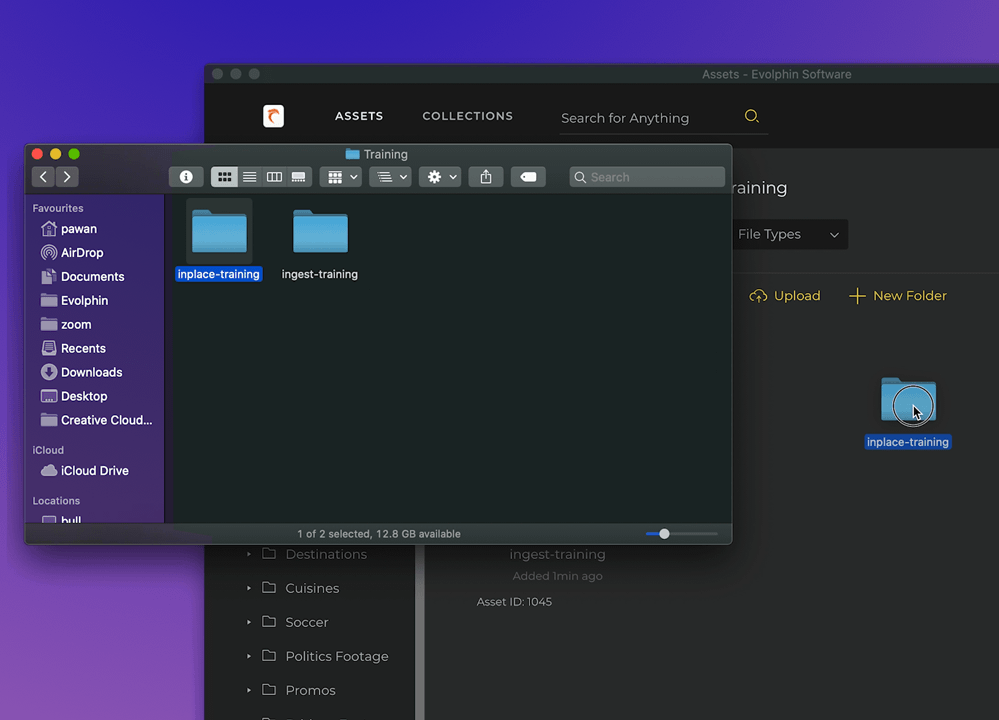
- Click Check-in. The In-place Ingest workflow begins.
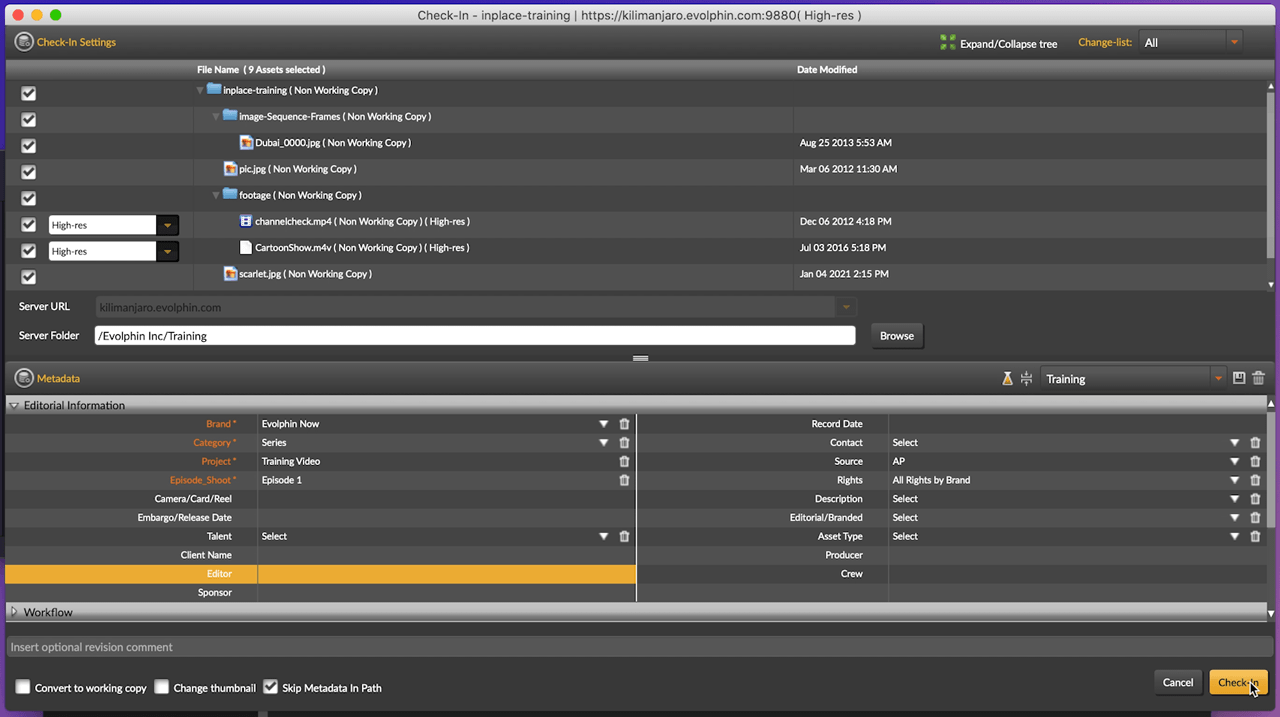
- Zoom separates the high-res media from the regular files. The high-res media is copied using the background transfer manager such as Zoom S3 Hub to the cloud.
- A placeholder record is created in the MAM that indicates that the high-res media transfer is pending.
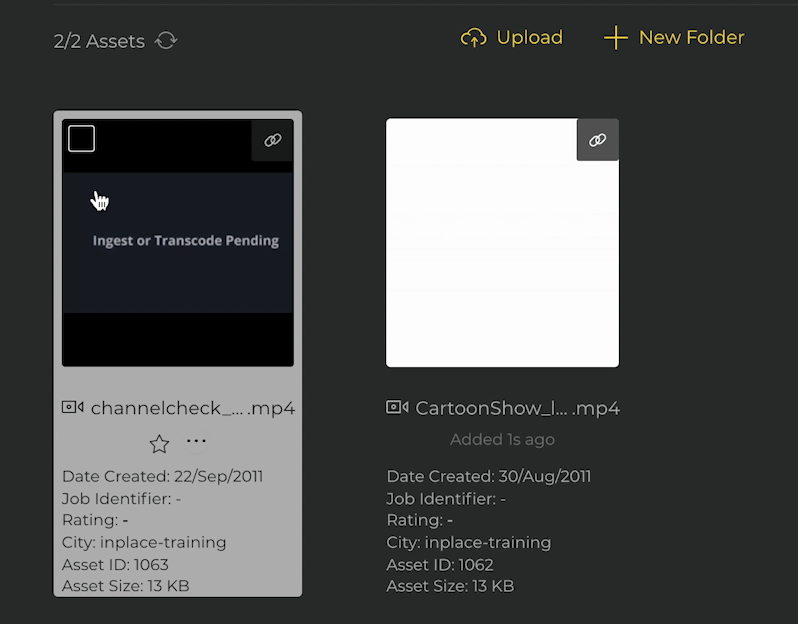
- The normal files are ingested directly into the Zoom MAM database and deleted from the TPM after the check-in app completes the ingest process. High-res media and image sequences are NOT deleted from the TPM after they are uploaded.
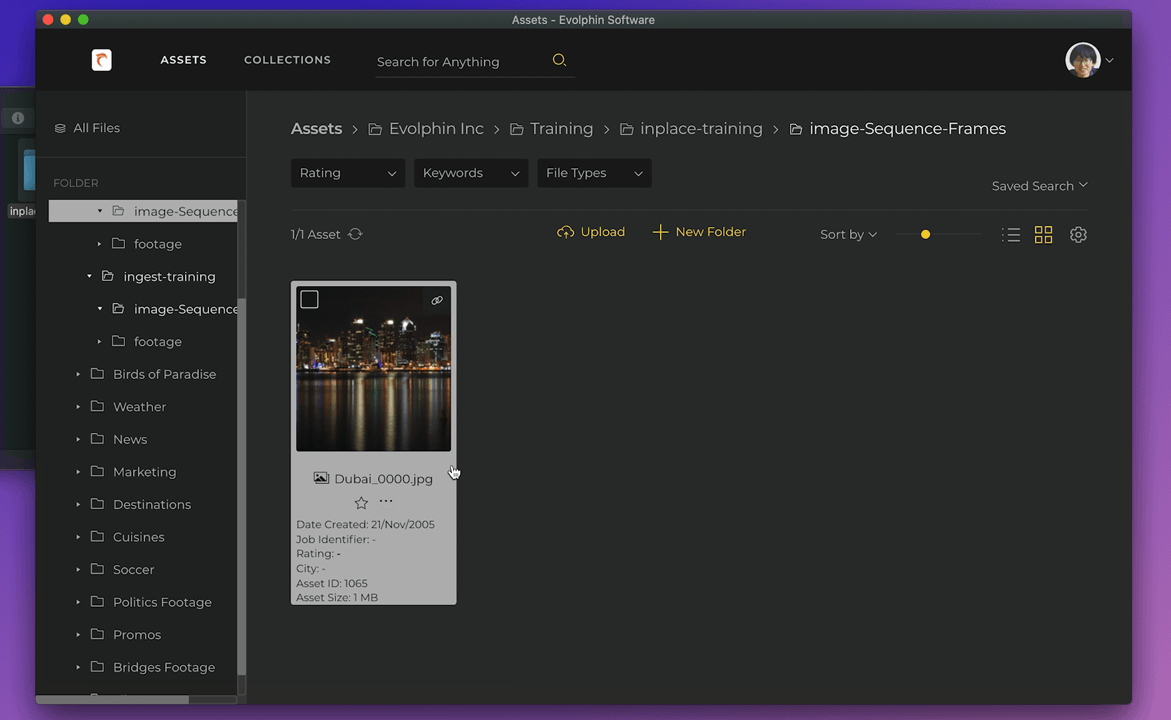
When to use In-place Ingest?
Scenario 1: Ingest multiple TBs of camera cards send from field
Media managers often receive camera cards with hours of video footage recorded on a variety of professional cameras including RED, Canon, Sony, Panasonic GoPro. These might arrive as USB or portal drives, over FTP, an AWS S3 bucket. Camera card physical folder structure might need to be preserved or the spanned clips may need to be merged before ingesting into Zoom. Using In-place Ingest, Media Managers can ingest TBs of assets quickly.
Scenario 2: Ingest files before editing, without extra copy, saving time and storage
As a content creator, if you often edit projects using large camera cards with 100s of clips that span > 20GB, you might be spending a lot of time waiting for the Copy-on Ingest flow to first copy your media files to your TPM. You might also have limited disk space on your TPM drive and may want to avoid extra storage needed for the Copy-on Ingest flow. You can use the In-place Ingest flow to start uploading high-res media in the background while simultaneously editing in your NLE such as Adobe Premiere Pro or Avid Media Composer.
Next Steps
- Edit assets ingested in Zoom
- Link with pre-ingested media files
- Last modified on