Home › Creators › Deliver Content › Export Projects
Conform to High-Res & Export for Delivery in Adobe Premiere Pro
In this article you will learn how to conform to the high-res clips and export using Premiere Pro final delivery presets.
Before you begin
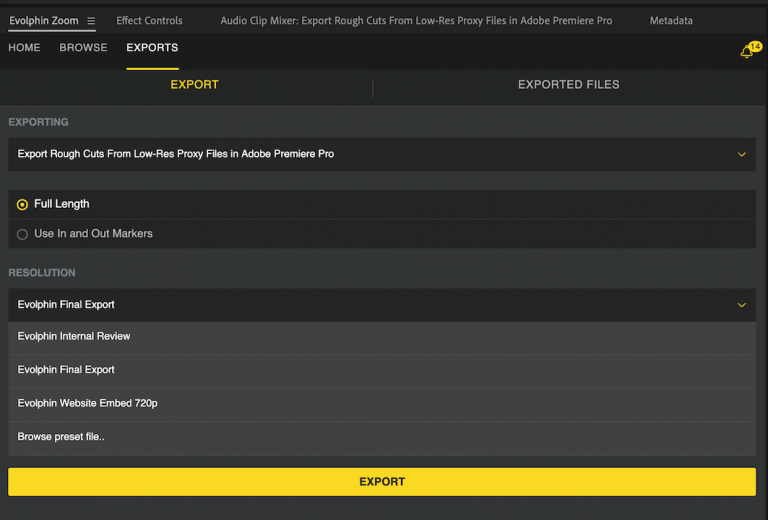
Using Export Presets in the Adobe Premiere Pro Plugin
Your media managers can setup custom Adobe Media Encoder (AME) presets in the Zoom Web Administration Console. This allows all editors to use uniform export settings for various delivery channels.
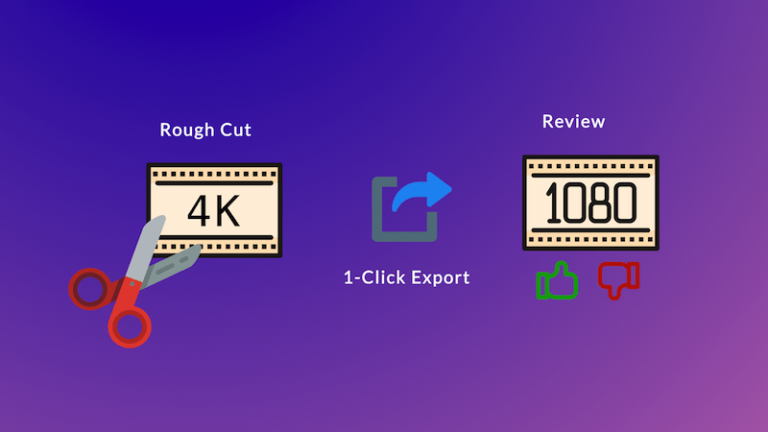
Export Rough Cuts from Low-Res Proxy Files in Adobe Premiere Pro
In this article you will learn how to 1-Click export rough cuts using Premiere Pro presets in the Zoom Plugin & then how to add them to a Collection for review by the business owners.
Prerequisites
- Ensure your media manager has configured a high bit-rate export preset for Adobe Media Encoder (AME)
- The default folder for final Exports exists
Tips & Tricks
Why do I need to click on High-Res button twice?
The first time you click Zoom plugin alerts you if you wish to download the high-res media from the cloud or an LTO tape. If you click Yes, the media download starts. Since this may take a while, Zoom does it in the background.
Once the download is completed you will see the broken disk icon in the Links panel switch to connected state. This indicates you can now switch the project to high-res media.
Zoom does not automatically switch, as Premiere might be in the middle of an action and Zoom doesn’t want to interfere with editor’s action. Therefore, you need to click the second time through to actually switch from low-res proxy to the downloaded high-res media.
Deselect Sync After Export
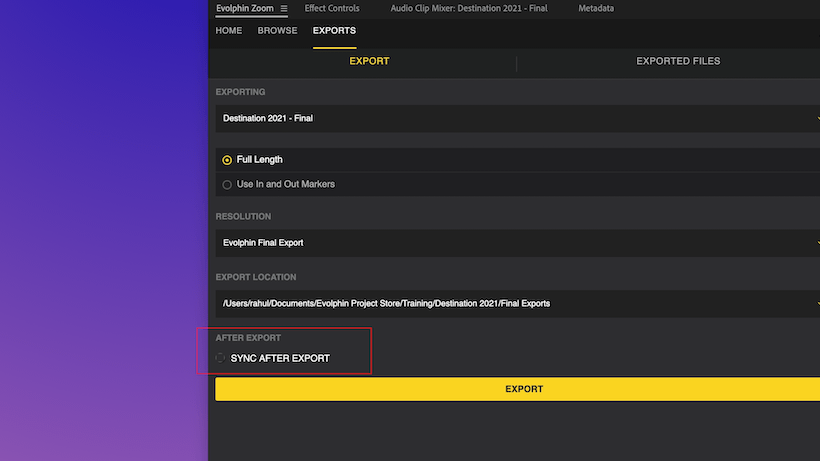
As described in the AME preset article, it is imperative that you deselect the Sync After Export option in the plugin for final deliverables or high-res exports as you don’t want Zoom to treat the final export as a revision.
How do I distinguish between final high-res and for review file names?
Option 1: Choose a different final folder
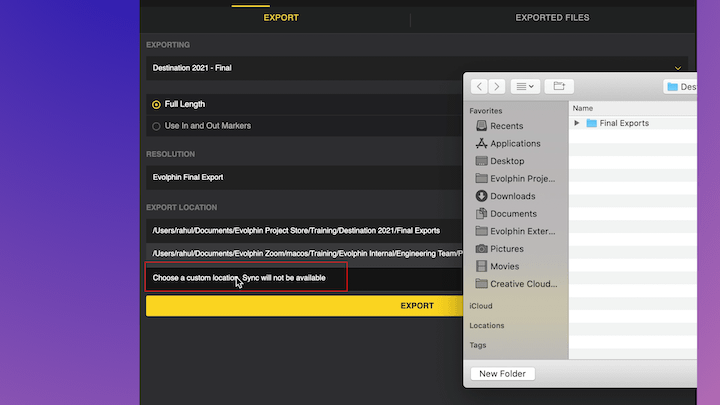
To avoid exporting review & final to the same file name, you can choose a different destination folder for final deliverables such as:
.../Exports/Finals Exports/
.../Deliverables/
that way even if the sequence based filename for review & final exports are the same, there will be no conflicts.
Option 2: Add a Final suffix in the Premiere sequence name
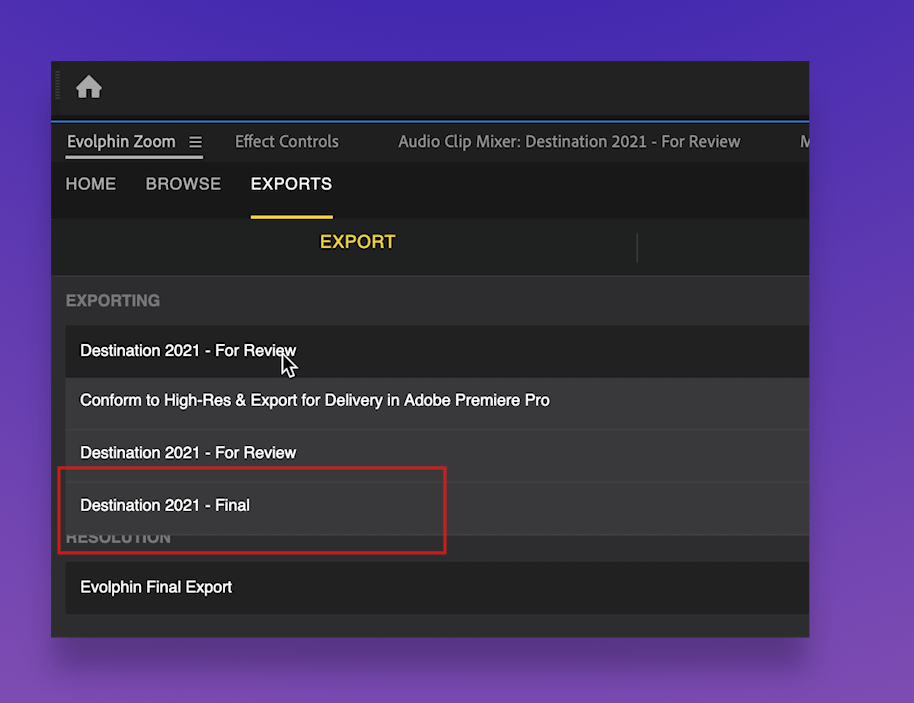
To avoid exporting review & final to the same file name, another option would be to duplicate the approved sequence and change the name by adding a suffix such as “Final” to distinguish it from the sequence that was used for review.
What if I need to update my final export?
Sometimes despite getting your draft reviewed and approved, the business owner may request a new revision of your final deliverable. When that happens, you will need to re-export the edited sequence using the high-bit rate final AME preset.
Before you re-export, you can either purge (not delete) the current exported file with the final AME preset. In case, you wish to keep the current file around, you can rename the sequence as described above and ingest the high-res final export again as a new asset.
- Last modified on