Home › Creators › Deliver Content › Export Projects
Using Export Presets in the Adobe Premiere Pro Plugin
Your media managers can setup custom Adobe Media Encoder (AME) presets in the Zoom Web Administration Console. This allows all editors to use uniform export settings for various delivery channels.
In this article, you will learn the ins & outs of using these presets from the Zoom Adobe Premiere Pro plugin.
Export Panel
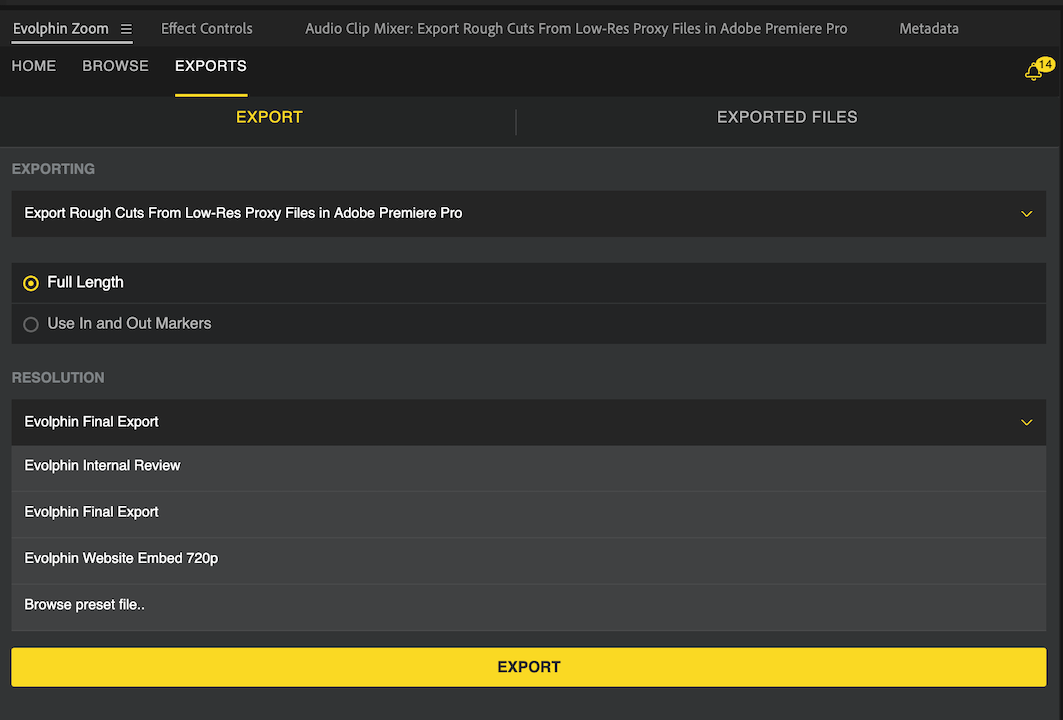
The presets are accessible via the Resolution drop down in the Export Panel.
Review Presets
Before you finalize your sequence, you will often need to get your exported video reviewed by the business owners such as your producers. Below are the recommendations for review presets along with best practices for using them:
#1: Review preset must generate as small an export as possible
It is recommended that the review preset generate as small an export as possible to speed up the automatic Sync of the video to the Zoom Collections for a review. Zoom can 1-Click Export & Sync the generated videos to the repository. Zoom uses its front-end de-duplication technology to Sync exported videos as revisions to allow you to compare & easily manage comments from one version to another.
| Review Preset | Suggested Value |
|---|---|
| Bitrate | VBR, 1 Pass, 1 -2 Mbps |
| Frame size or resolution | 720p |
| Sync After Export | Should be selected to ingest exported video as a revision |
| Codec | H.264 (mp4) |
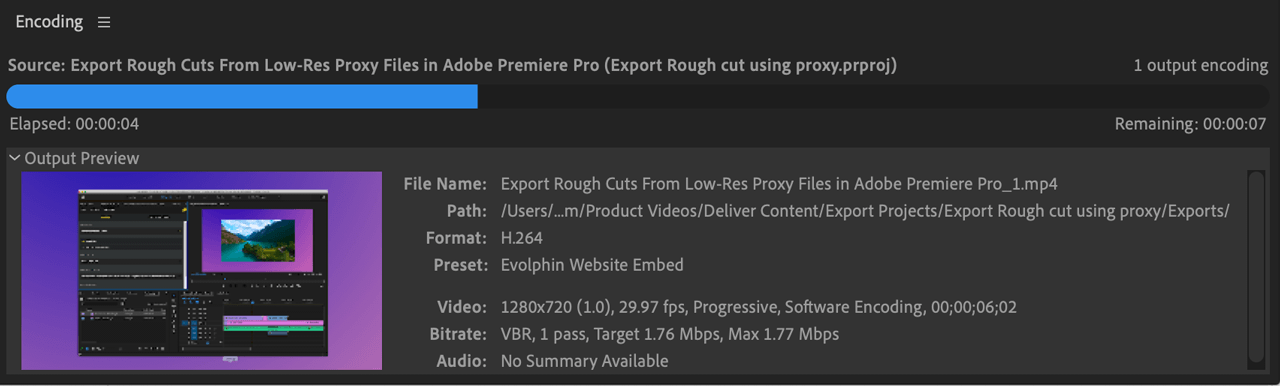
#2: Use Sync After Export only with a review preset
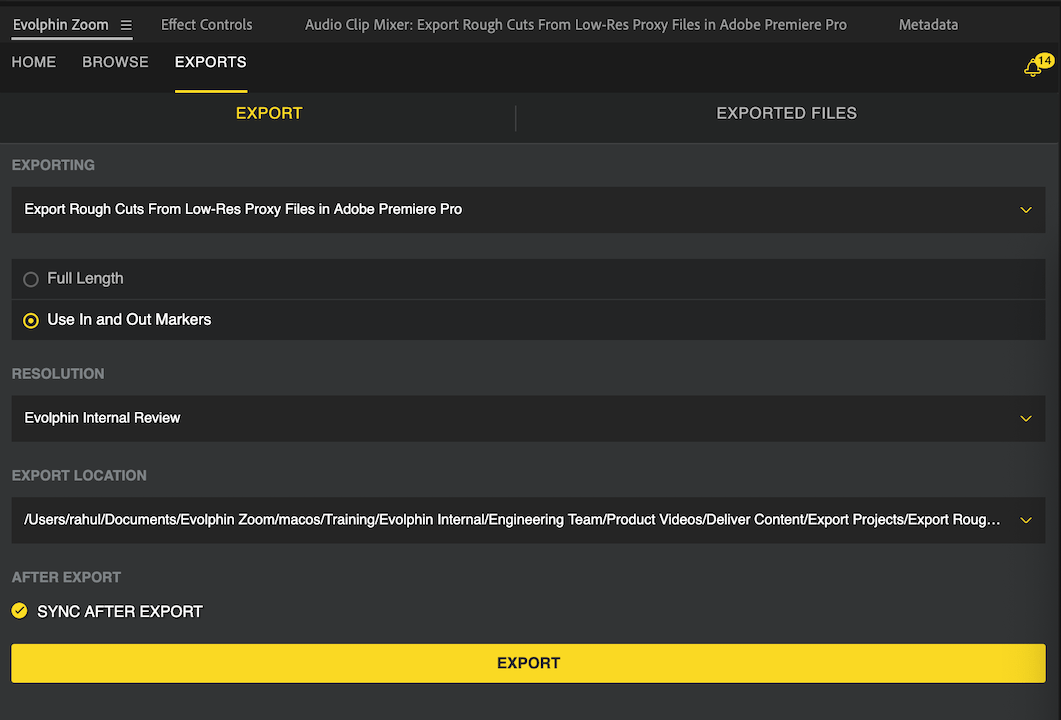
To take advantage of the 1-Click Export & Sync to a collection feature, make sure the Sync After Export checkbox is selected.
#3: Don't rename the sequence in Premiere
Editors often like to save their sequence with a suffix such as _v1, _v2 to track revisions inside Premiere project file. You can still do that but please use the same name for the current sequence so that Zoom recognizes it as a revision and syncs just the changes in the export using the deduplication.
You could use a sequence naming scheme such as:
Export a cut
Export a cut v-1
Export a cut v-2
Export a cut v-3
In the above example the sequence that is being exported is always named the same: Export a cut.
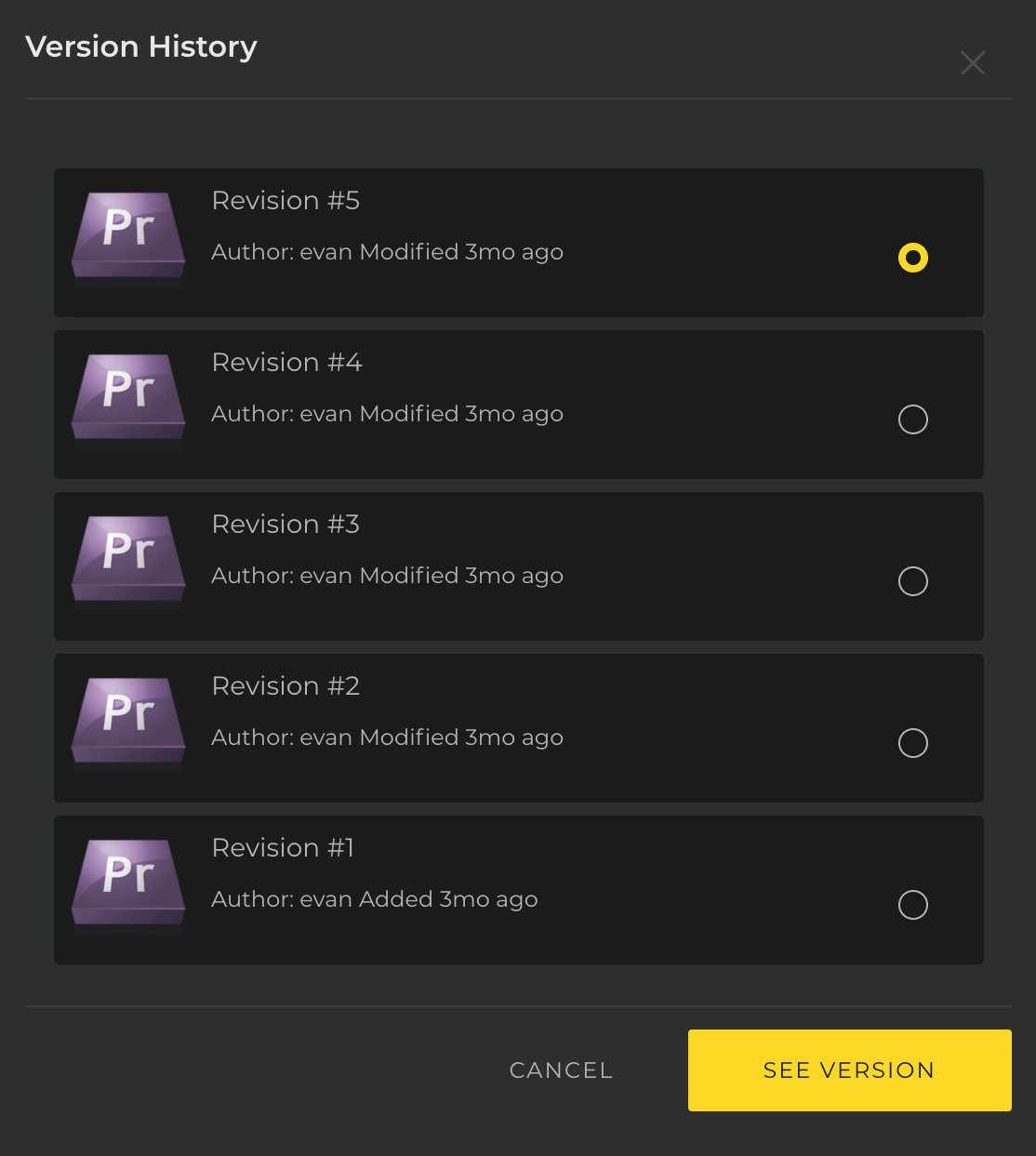
Final Conform Presets
After your draft video has been reviewed and approved you are ready for the final conform. Below are the recommendations for final conform presets along with best practices for using them:
#1: Use appropriate delivery codec
Have your media manager add multiple delivery presets that use codec that make sense for the delivery channel. For example, to send to Netflix or Sling there may be a different export preset versus sending to YouTube.
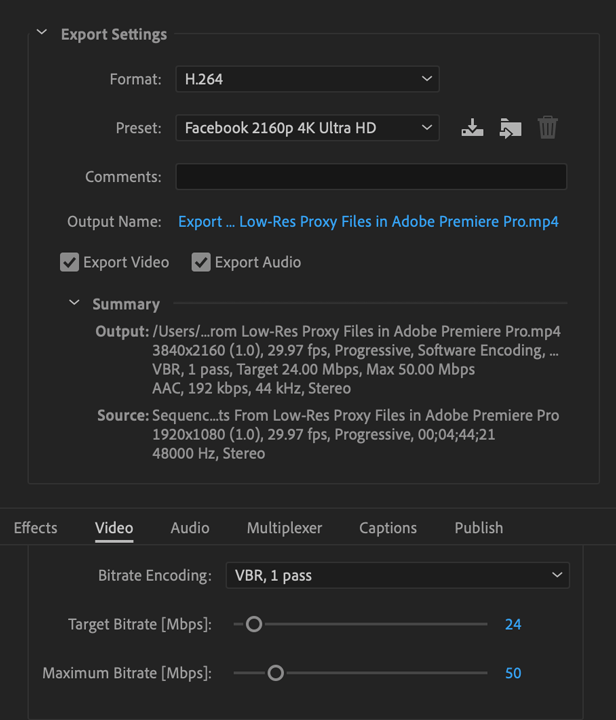
#2: Deselect Sync After Export with a Final Export preset
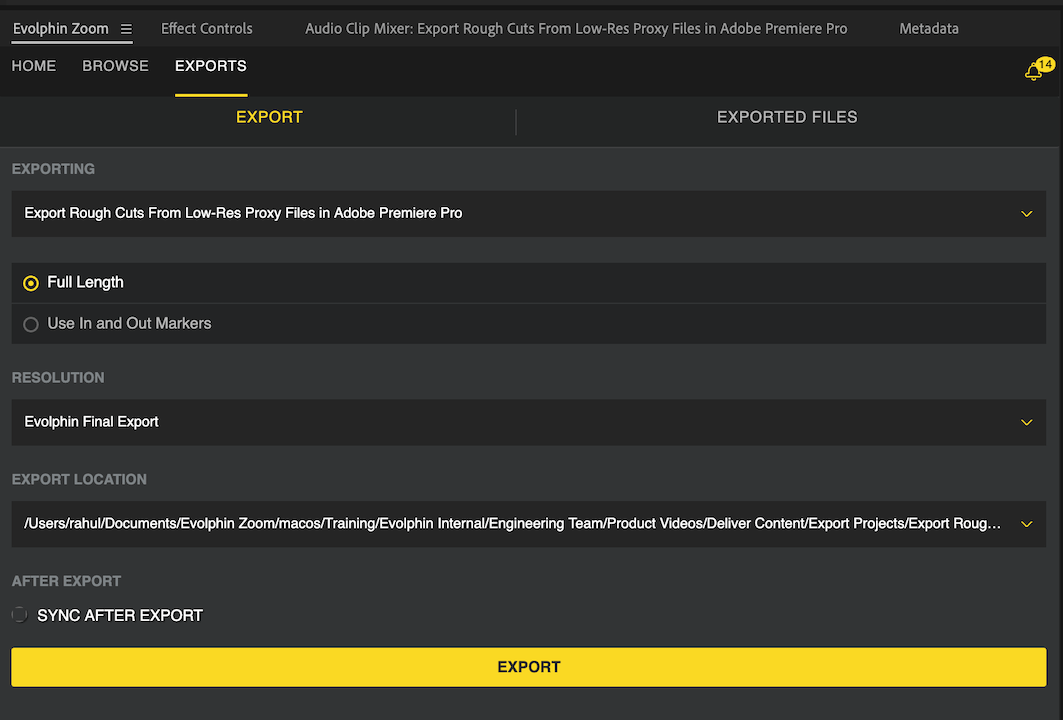
Final delivery presets can generate large high-res files. These should never be ingested using the Sync After Export option as Zoom will treat them as a revision and instead of quickly ingesting them using the a high-res transfer manager such as our S3 Transfer Hub, Zoom will upload them to the Zoom database. This will unnecessarily bloat up the Zoom database, but will be slower to upload.
- Last modified on