Installing Zoom Desktop Apps Using eZ Updater
The Evolphin Zoom Updater, or “eZ Updater” for short, is an installation and upgrade tool. If you are installing Zoom Desktop applications for the first time, you will download and install the eZ updater first.
Once eZ Updater is installed, it will automatically upgrade your applications with new versions of Zoom Desktop.
Prerequisites
Ensure your media manager or administrator has:
- Shared with you the URL to download the eZ Updater desktop app. This URL will resemble the following sample URL:
https://{your company server}:5551/client/download.html- Administrative access to your desktop.
- Ensured with network admins that the firewalls do not block access to the download server at port “5551”.
Benefits
Using eZ Updater to install Zoom apps provides the following benefits:
- The updater keeps your desktop apps and Adobe CC plugins up-to-date as new versions are released.
- The updater will preserve your settings on auto upgrade so you never lose your personalizations.
- The updater will retain your working copies. You will not lose your modifications nor have to check-out your work files again.
MacOS
See the following video to learn about installing Zoom Desktop using eZ Updater if you are using MacOS:
- In a web browser, open the link provided by your media manager to download the Zoom installer client and Click Download Mac Build.

- Open the downloaded zipped file and extract its contents. In the extracted folder, locate the “ez-client.pkg” file.
- Right-click the ez-client.pkg file and select Open With › Installer.

- MacOS will prompt you to provide permissions to open this file, Click OK.
- The “Install eZ Updater” installer window opens. Follow the steps prompted by the installer to finish installing Zoom. During the installation, MacOS will prompt you to enter your system administrator credentials to continue the process.
- Provide the Username and Password details of the system administrator and click Install Software.

- A message will appear “Installer would like to access files in your Downloads folder”, Click OK.

- Complete the installation and Click Close.

- The Evolphin Zoom Updater will automatically search for and display any new versions of Zoom Desktop that are available for download. Click Install Now to install the latest version of Zoom. (The updater will first download Zoom and then automatically begin installation.


- When the installation is complete, the Zoom help website will launch automatically. Review this help site to learn more about Zoom.
- Close the Evolphin Zoom Updater when the “Installation Complete” message is displayed. Notice that the Evolphin Zoom icon (the orange-colored dolphin icon or logo) appears in the taskbar.

- Right-click the Evolphin Zoom icon and select About Zoom. Check the version number to confirm that the latest version of Zoom has been installed on your computer.
- Right-click the Evolphin Zoom icon and select Zoom Desktop. You will be prompted to configure server-related information for Zoom Desktop. A message will appear “No default server specified”, click Done to dismiss the prompt and configure the server later.


- Additionally, you can manually check if newer versions of Zoom Desktop are available for download. To do so, in your computer, navigate to Applications › Evolphin › Updater.
- Locate and run the Evolphin Zoom Updater tool.
- If a new version is available, you will be requested to provide permissions to perform the upgrade. Provide the permissions and click Install Now to begin the upgrade.

Microsoft Windows
On Windows, you need to install using the direct Windows installer the first time:
- Next install the eZ Updater to keep your Windows PC up-to date with newer versions of Zoom desktop app:
- In a browser, open the link provided by your media manager to download the Zoom installer client.
- Click Download Windows Build.

- Open the downloaded zipped file and extract its contents.
- In the extracted folder, locate the “ez-client.msi” file.
- Run the ez-client.msi file to begin installation.

- When the installation is complete, type Evolphin Zoom Updater in your Windows Search Bar and press Enter.
- Click Evolphin Zoom Updater to launch the installer.

- Click Evolphin Zoom Updater to launch the installer.
- The Evolphin Zoom Updater will automatically search for and display any new versions of Zoom Desktop that are available for download. Click Install Now to install the latest version of Zoom. (The updater will first download Zoom and then automatically begin installation).
- When the installation is complete, you will be prompted to restart your computer. Click Yes to continue restart.

- After restart, the Zoom help website will launch automatically. Review this help site to learn more about Zoom. (Notice that the Evolphin Zoom icon (the orange-colored dolphin icon or logo) appears in the taskbar)
- Right-click the Evolphin Zoom icon and select Zoom Desktop. The Zoom Desktop application will open, confirming that the installation was successful.

- You will be prompted to configure server-related information for Zoom Desktop. In the “No default server specified…” dialog, click Done to dismiss the prompt and configure the server later.
- Additionally, you can manually check if newer versions of Zoom Desktop are available for download. To do so, in your computer, navigate to Control Panel › Programs › Programs and Features.
- Locate and run the Evolphin Zoom Updater tool.


Results
If a new version of Zoom Desktop is available, the upgrade process begins.

Tips & Tricks
Network issues or eZ Updater does not run

Why it happens?
Reason 1: All Zoom desktop builds are hosted on the eZ client server (or the eZ server). When the eZ updater is trying to check for newer versions of the Zoom desktop, if there is a network issue between your workstation and the eZ server, you will see a failed to connect to the server error.
You may also encounter this problem if the eZ server is not setup or running.
Reason 2: If you enter a wrong password when the eZ Updater is run manually, the app can error out with this message. Once it errors out, even if you enter a valid password it does not restart.
How to fix?
Solution 1: Check your network connectivity and retry once online. If you suspect that the eZ server is not running, notify your Zoom administrator.
Solution 2: If it was a bad password issue (see Reason 2 above), then please wait for at least 2 minutes, and then restart the eZ Updater app. Enter a valid password and it should work as expected.
eZ Updater does not launch after installation
Why it happens?
This is a random timing issue, which may cause the eZ Updater application launch to be skipped.
How to fix?
Search for Evolphin Zoom Updater on your workstation and launch the eZ Updater application manually:


Windows: Fails to prompt to restart
Why it happens?
While performing a Zoom upgrade on Windows, your workstation must be restarted to complete the installation process. In some cases, the eZ Updater does not show the alert asking the you to restart the machine.
How to fix?
Restart your machine manually.
Error when entering Mac admin password
Why it happens?
On Mac workstations, if you attempt to check for newer versions by manually running the eZ Updater application, you will be asked to provide the Mac Administrator password. If you do not enter this immediately, the application will abort with a failure message.
How to fix?
When prompted, enter the password without delay.
Javascript error during eZ installation
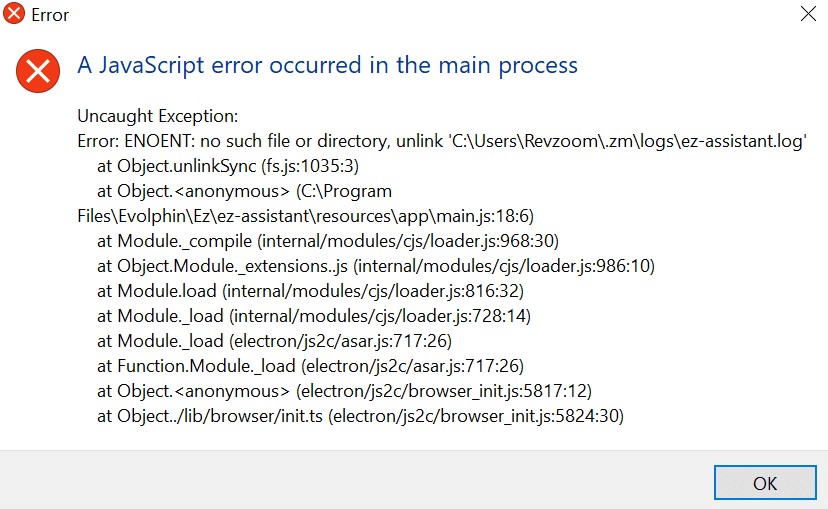
Why it happens?
In some cases, while attempting to launch the eZ Updater application manually, you may encounter a Javascript error as shown in the preceding image. In this case, no new versions will be fetched.
How to fix?
Restart your workstation, and then relaunch the eZ Updater application.
Installation Failed message during upgrade
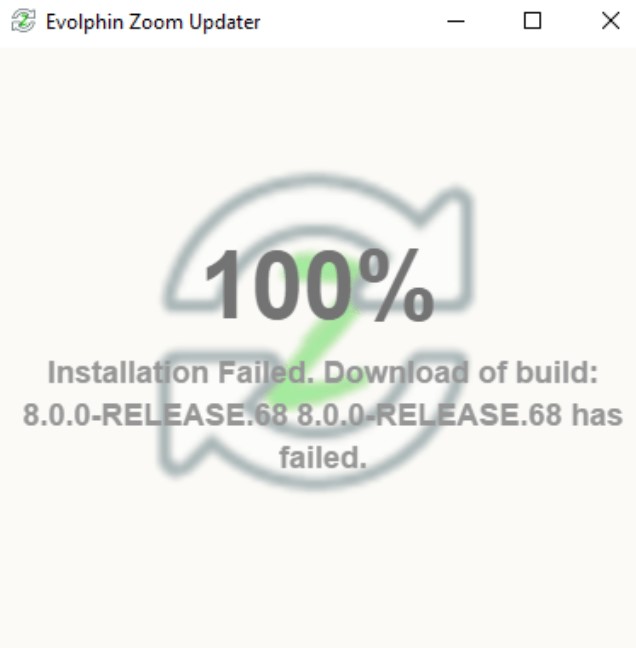
Why it happens?
As part of the Zoom upgrade process, the current Zoom Desktop version is uninstalled. In some cases, the eZ Updater incorrectly displays an alert saying that the Zoom client installation has failed.
Close the alert, restart eZ Updater manually, and allow the updater to continue installing the latest version.
- Last modified on