Home › Creators › Getting Started ›
Setup your Project & Media Store Folders
Before you start editing projects using the Zoom Desktop app or Plugins, you need to setup your Zoom workspace folders. This article will walk you through the setup along with common tips & tricks.
Project Store Folder
Setup Project Store
The project store folder can be on your local hard disk or on another drive. You will checkout, edit & check-in all your projects from within this folder. There can only be a single project root folder on your workstation.
From the Evolphin menu icon on MacOS or Windows bar, launch the Settings dialog
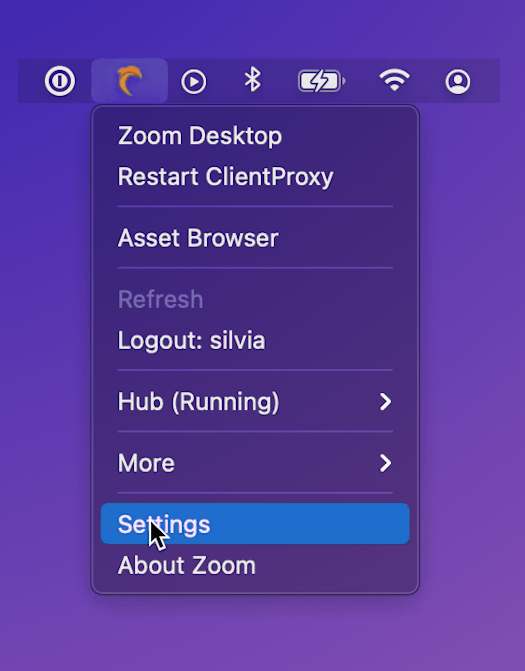
- Click Browse, in the Server checkout location and create or select a folder such as Evolphin Project Store to act as the parent folder for all your projects
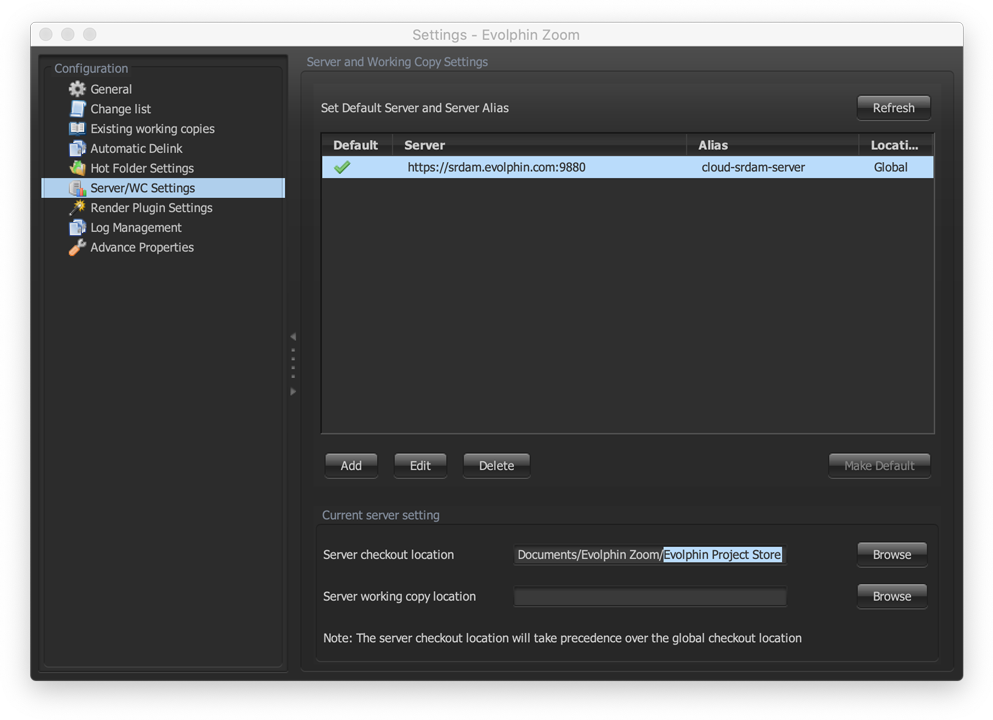

Media Store Folder
Setup Media Store
The media store folder is often on a fast external drive with sufficient storage for you active high-res footage & media files. You will copy & restore your high-res files from the cloud or your on-premise tape archive to the media store folder. There can be multiple external media store folders that you can mount on your workstations. This is great if your media drive fills up, you can plug-in another drive, designate it as your media store and keep going.
Option 1: Setup using Asset browser
From the Evolphin menu icon on MacOS or Windows bar, launch the Asset browser (not Zoom Desktop) app. If there is no media store or TPM setup on your computer, it will prompt you to select one. Click Yes to continue.
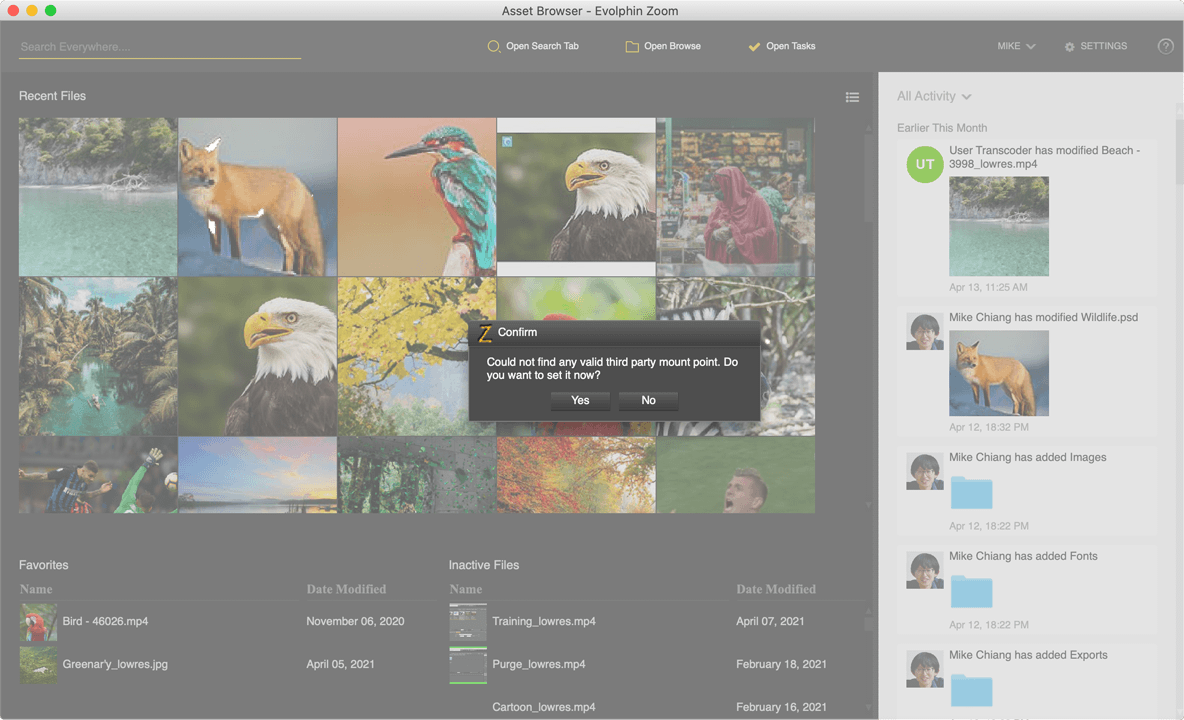
- Browse and create or select a folder such as Evolphin Media Store to act as the parent folder for all your raw media.

Option 2: Setup using the Check-in app
When you try to ingest high-res media, the Check-in app will automatically prompt you to select a media store or TPM:

- Browse and create or select a folder such as Evolphin Media Store to act as the parent folder for all your raw media.

Option 3: Media managers sets up a default TPM for a location
It is highly recommended, but not required, that all users in a given location or a department have a common TPM folder location to keep the project links consistent across multiple workstations. Media managers can setup a default set of TPM folders using the Web Admin Console and push it to all the users at that location.
From the Evolphin menu icon on MacOS or Windows bar, launch the Settings dialog and click Advanced Properties. Then click on THIRD_PARTY_MOUNT_POINT property to check the default media store folder your media manager has setup for you.
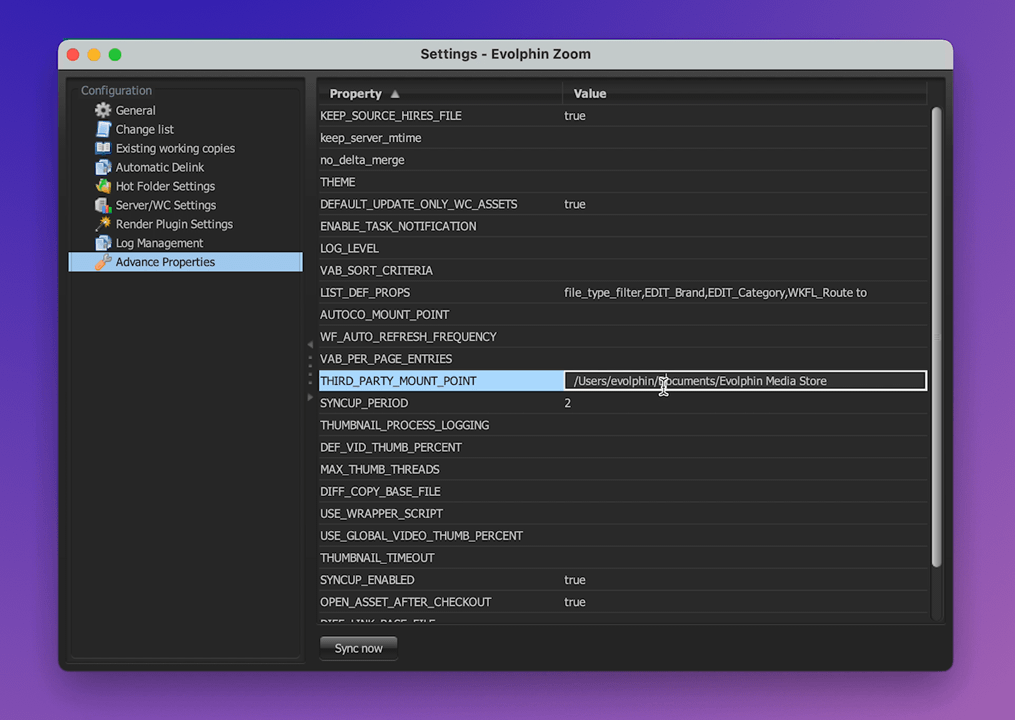
Tips & Tricks
Why does Evolphin split Media & Project Store Folders?
If you are used to keeping your project file, elements & media footage in the same folder, this might come across as an annoyance. But there are good reasons, why Evolphin Zoom makes you split up the media & project folders:
- Media folders are managed by the Evolphin Archive or S3 Transfer hubs to copy & restore high-res files from an archive such as S3. These archives don’t let you rename or move the files. By keeping the project files out of the media folder, Zoom will let you re-organize your project in the repository but keep the high-res media links valid.
- Zoom tracks the relative path to your media files. This allows users to change the TPM folder on their workstation but still be able to resolve links to the media files without re-linking in their creative apps.
- If you run out of space on your media store drive, you can plug-in another drive, mark it as a new TPM and still be able to link with the previous media store folder. Plus you do not need to worry about the project store folder as it uses significantly less space than the media store folder.
- In a shared network, you can use a shared drive as your media store folder but still let each user keep their own private project store folder.
Can I move the files in Media Store folder?
No, you should only move or rename files in the Zoom application.
Changing the names or moving the files in the media store will cause Zoom to loose the association between the media asset ID in the Zoom repository and the file on your media store.
This can lead to duplicate footage being ingested as new media asset if you sync a project that linked with a media file that was renamed or moved manually in the media store folder.
Check-in App or Asset Browser not prompting for a TPM
Why it happens?
If you have at-least one valid TPM or media store folder on your workstation, you will not be prompted to setup a new TPM.
How to fix?
Delete the previous media store folder or ask your media manager to define additional TPM folders.
- Last modified on