Home › Media Managers › Reports ›Trends
Generating Reports for Repository Trends
Zoom has built-in reporting paradigms that help the media managers and business owners capture the repository trends in the form of reports on the click of a button.
Media managers and business owners are often interested in a big picture view of the repository and its ingest / usage patterns to assess the value of their DAM / MAM systems. With Zoom, you will be able to generate rich reports based on built-in trends. You can launch the trend report generation, as well as download the reports from the Web Management Console.
Prerequisites
- You must be a superadmin user in Zoom in order to be able to access the Trends.
Benefits
This feature allows you to:
- Control the reporting frequency: Not only do you have a host of trends to choose from, you also can select the duration which you care to inspect. This lets you get as micro or macro a picture as your need may be. For example, the motion graphics image sequence ingest trend may be something you want to monitor on a daily basis; but the overall asset volume on S3 may need to be monitored on a monthly basis for accounting purposes. Zoom lets you do just what you need to.
- In addition to built-in trends with duration specified, you can also define your custom trends by setting up appropriate search queries. The time intervals for which you could generate reports can also be extended according to your needs. Once these custom trends are configured, Zoom will report on them automatically.
How to generate report
- Log into the Zoom Web Management Console as a superadmin user.
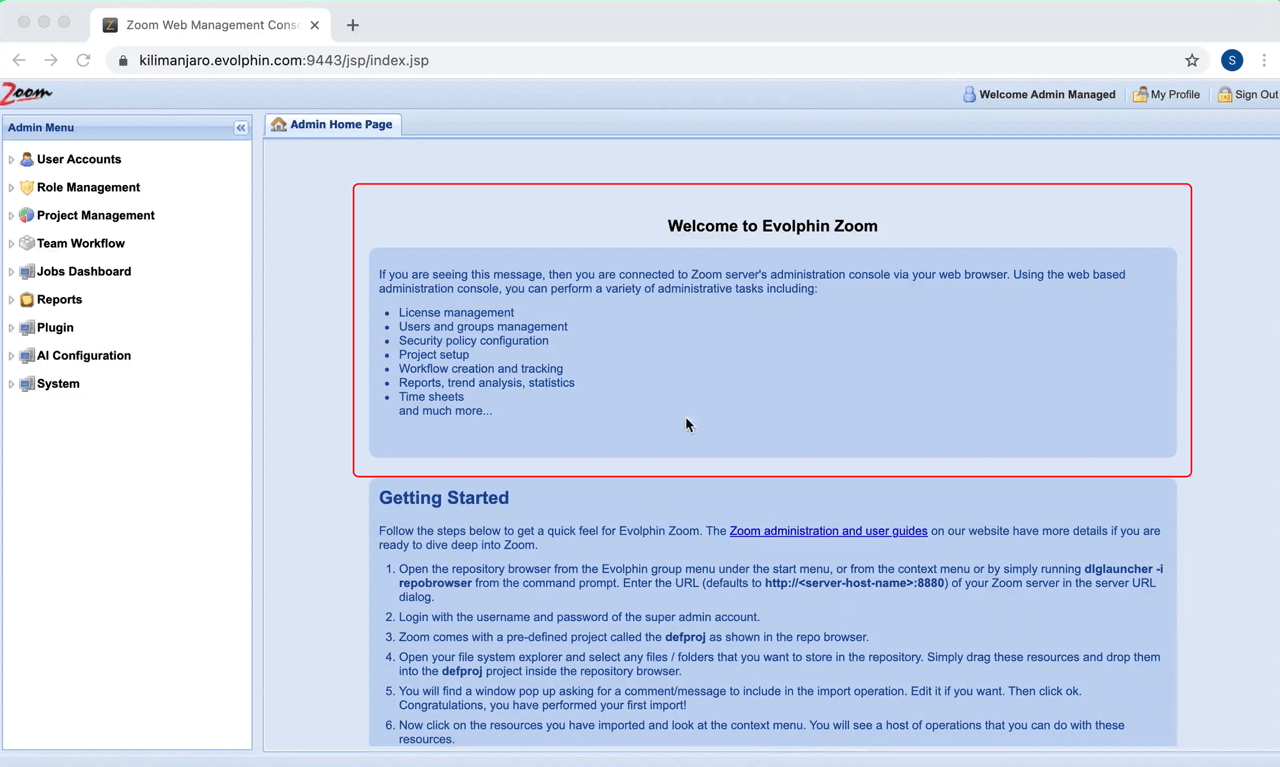
- Click on Reports › Trends › Explore Trends.
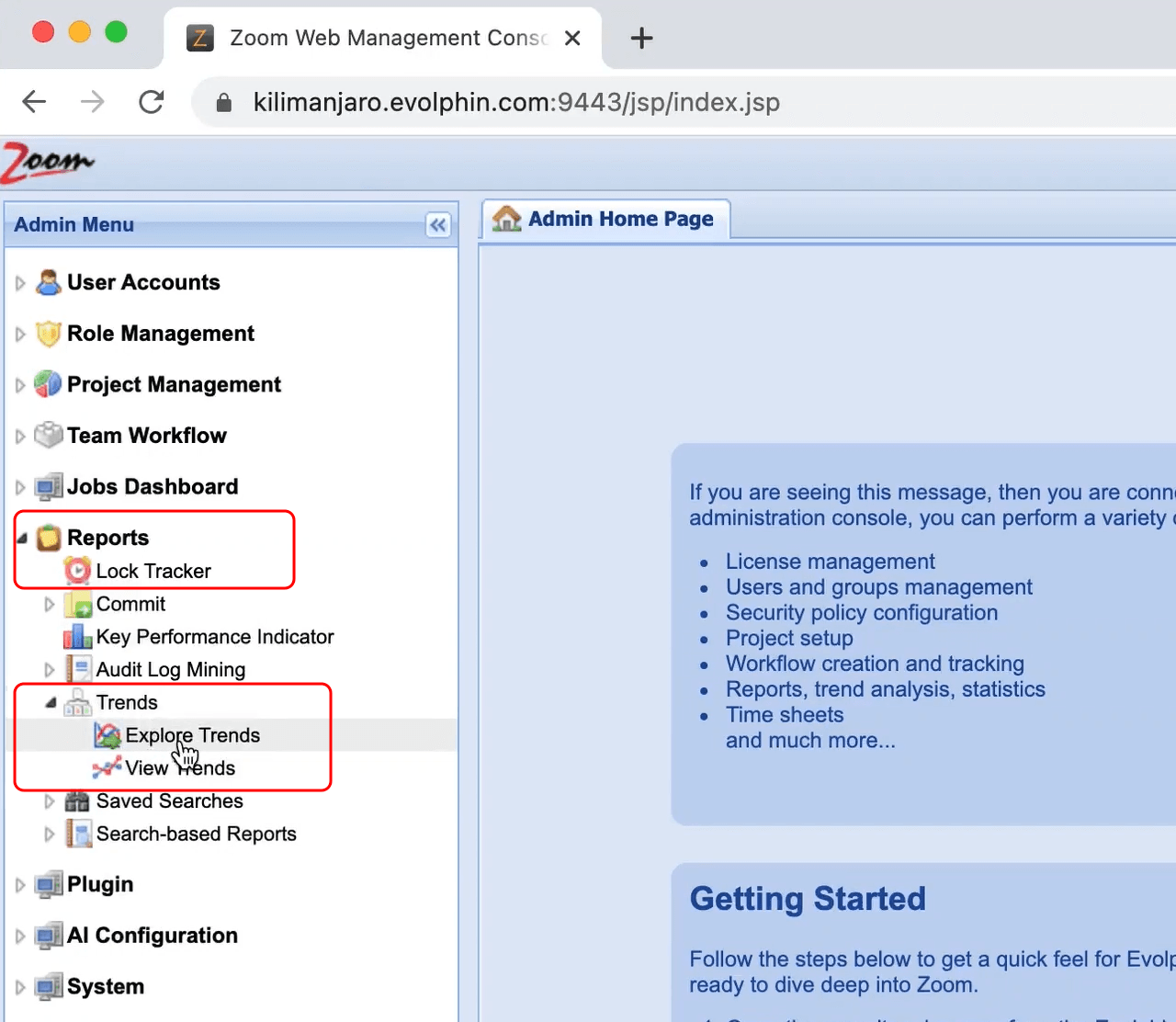
- Click on the Ingest Trends drop-down and select the trend that you are interested in.
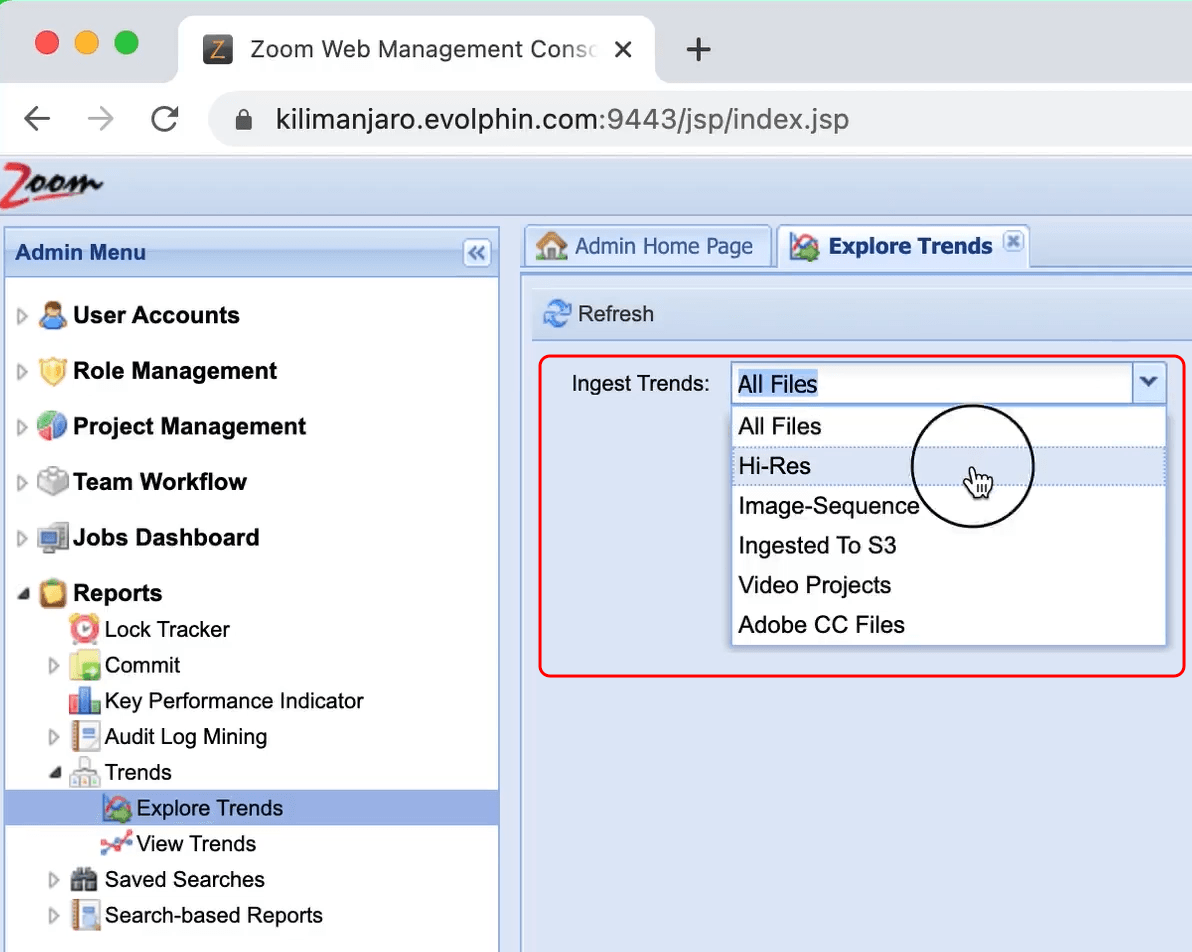
- Click on Choose Time drop-down and select the time interval you are interested in.
- Deselect the Send mail after report generation checkbox if you do not wish to receive any mails.
- Click on the Generate Report button.
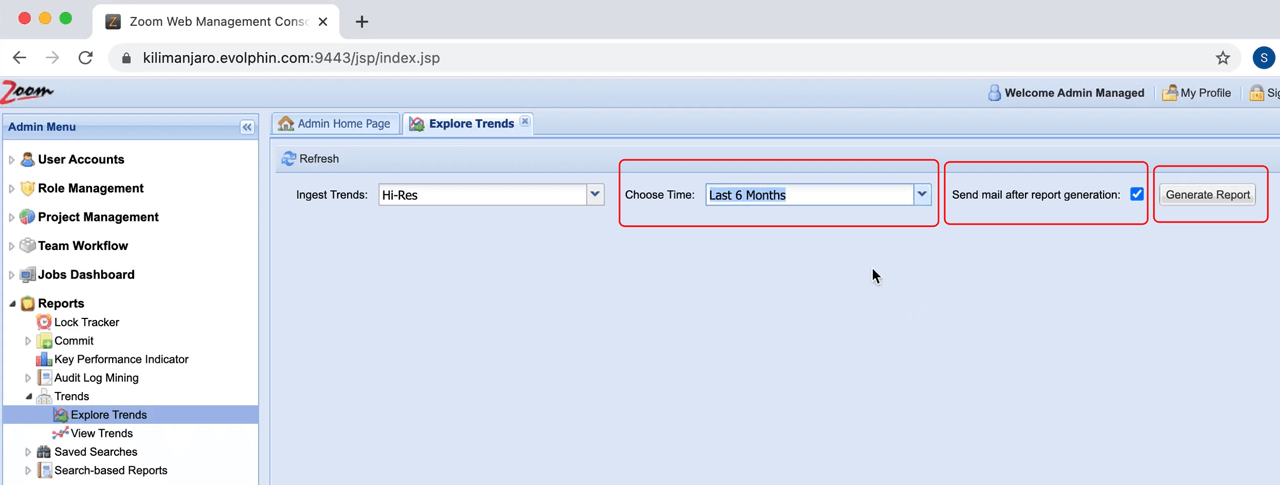
How to download the report
- You will see a message showing where the reports may be downloaded from.
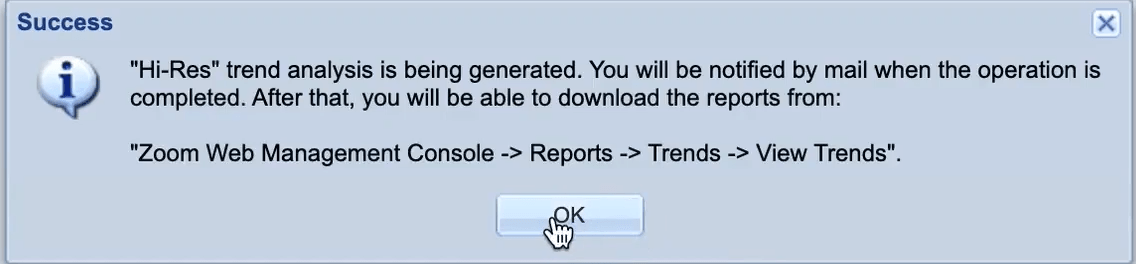
- To download the reports, click on View Trends from the left side navigation panel.
- You will see the name of the trend for which you generated the report. For example, “Hi-Res”. Click on the folder and navigate to the actual report.
- As you can see, the name of the report file contains the name of the trend, as well as the time at which it was generated making it easy for you to pick the file that you want.
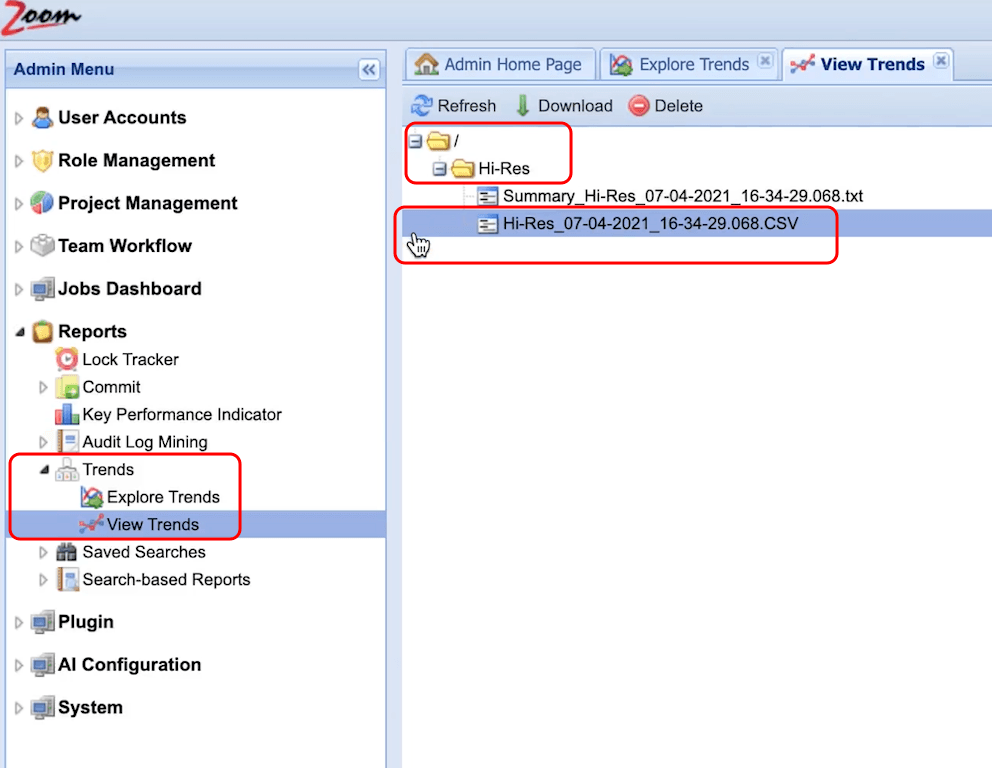
- Either double-click or click on the Download button to download the report file.
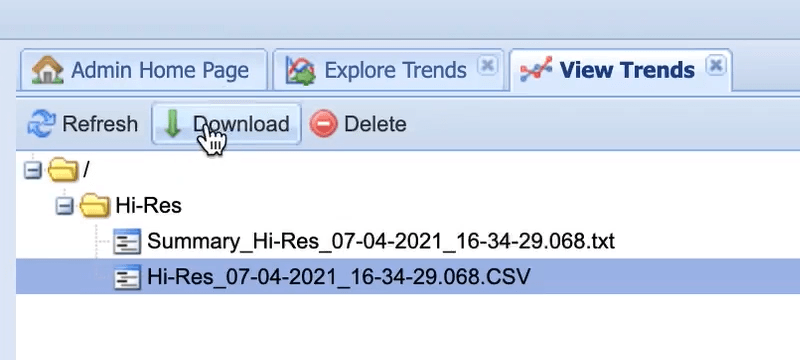
- You can also delete unwanted files by selecting the files, and clicking on the Delete button.
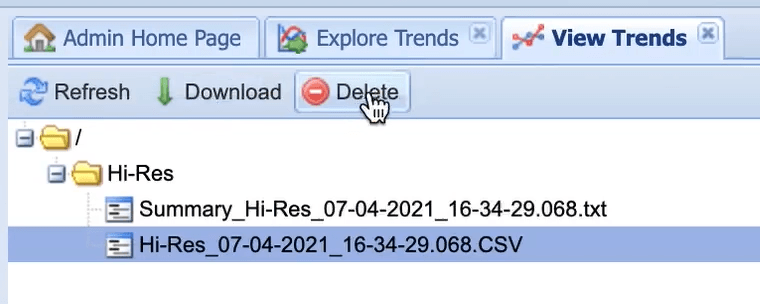
Results
After downloading the report, you can open it in any spreadsheet application of your choice to view the details.
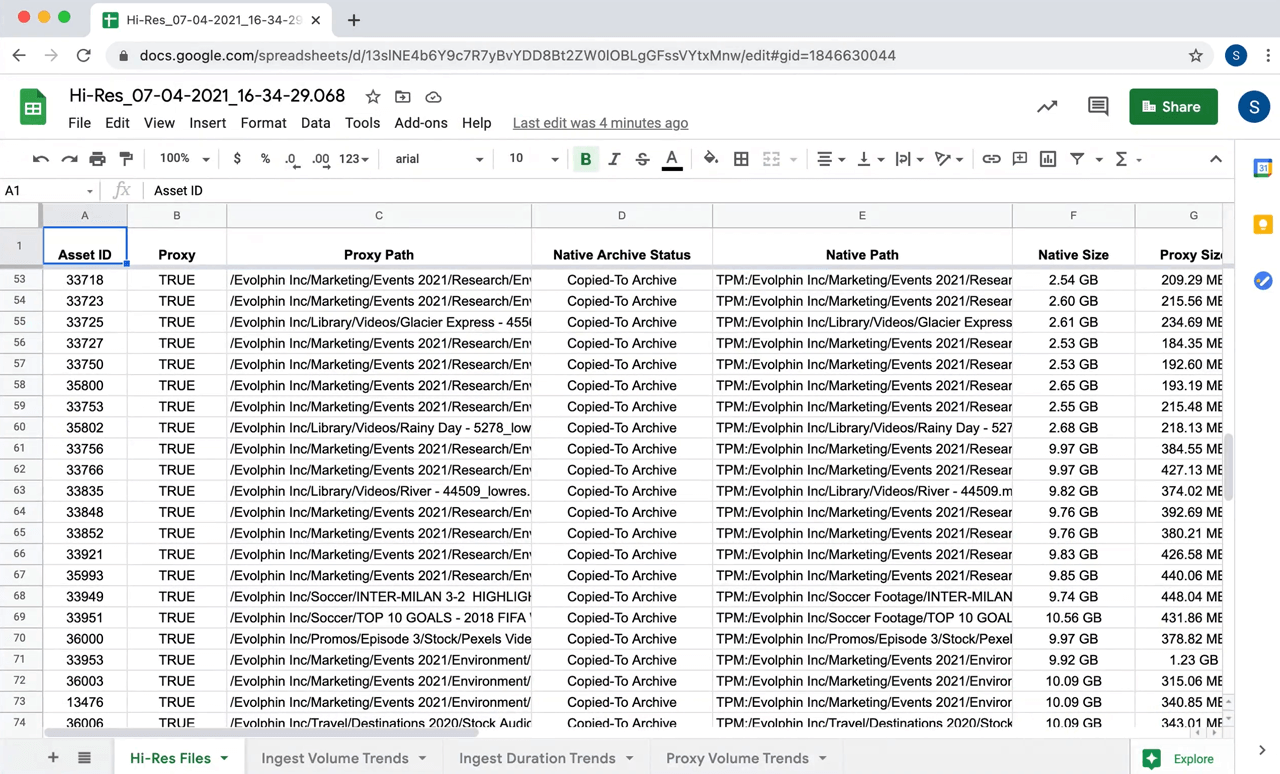
Tips & Tricks
Don't see the reports that I have just requested
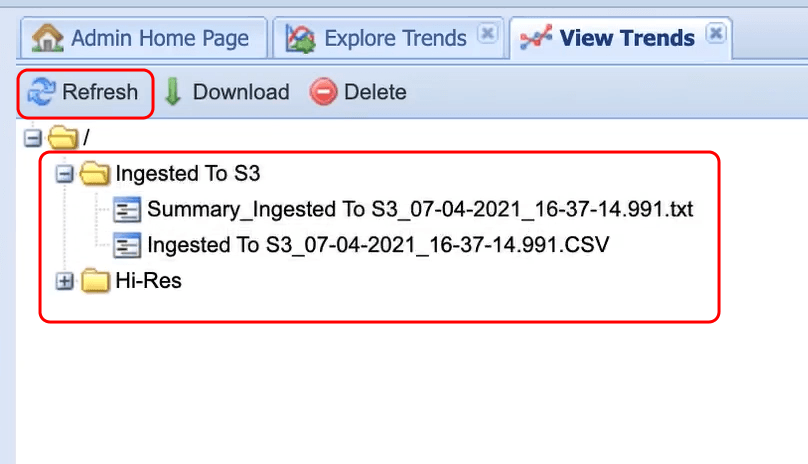
Why does it happen?
- The reports are saved under a folder of the trend name, for example say “Hi-Res” or “Ingested to S3” and you may not have browsed to the folder.
- Report generation is not instantaneous, as compiling all the requested data across the entire repository could take time depending on the volume of data involved.
- If there are a lot of reports under a particular folder, then they are not all loaded at once.
How do I fix it?
a) Confirm that you are checking under the appropriate folder in the Web UI. The reports are saved under a folder of the trend name, for example say “Hi-Res” or “Ingested to S3”.
b) If you do not see the report that you have just generated under the View Trends section, click on the Refresh button at the top. Report generation can take time. If you had opted to be notified by mail on report generation completion, wait till you receive that mail. Otherwise please retry after a few minutes.
c) If there are a lot of reports under a particular folder, scroll through to the end of the list, and click on the “Load more files…” option to see the remaining report files. It is possible that the particular report you are looking for is not yet loaded, so keep clicking on the load-more option until you see your file.
Too many reports hard to locate the one that I need
Why does it happen?
The reports are organized under a folder which is the name of the trend itself. Over time a lot of reports can get accumulated under a trend named folder.
How do I fix it?
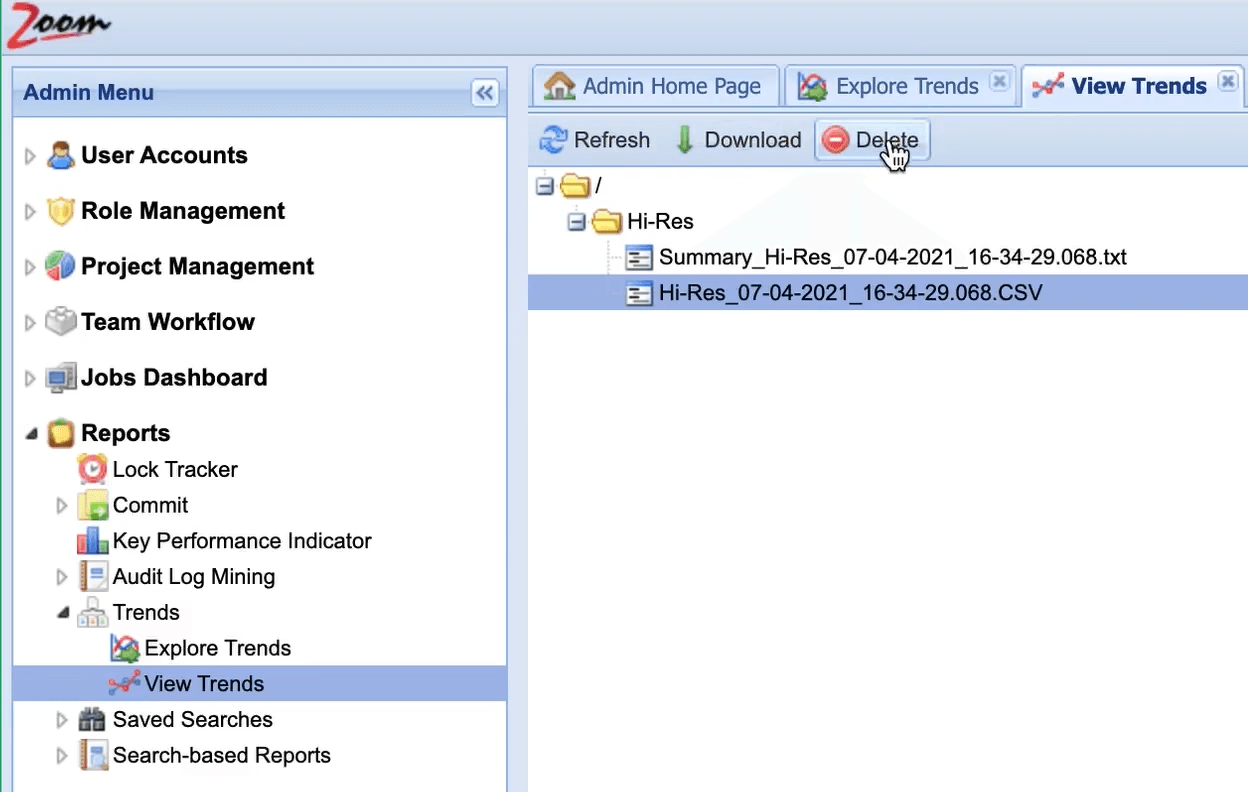
First make sure you navigate into the appropriate folder. If you find that there are a lot of reports, you can scroll through them. If you no longer need any of the files there, you can delete them by selecting them and clicking on the Delete button at the top bar.
- Last modified on